

View the notification and, if it is legitimate, select Authenticate in the app.
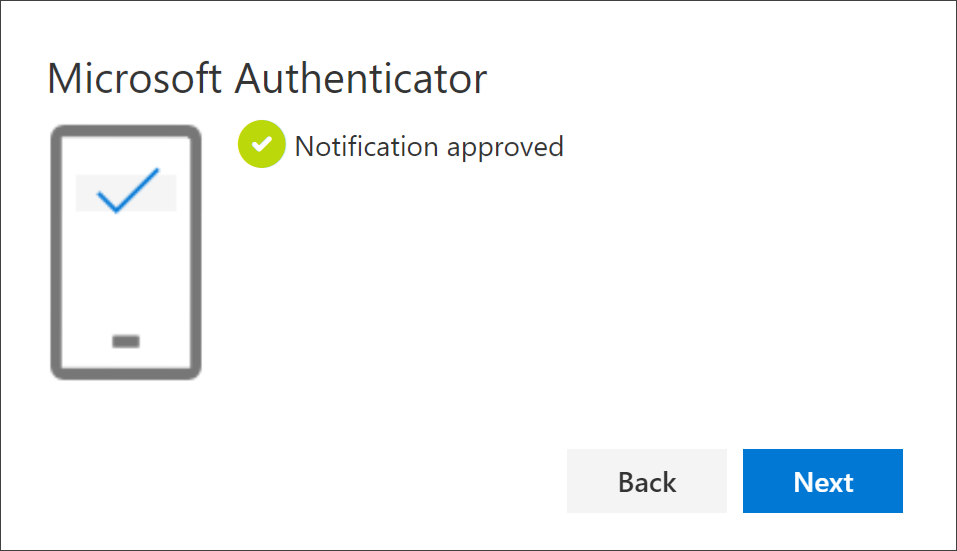
On the next screen, you will be given a drop down to choose your default choice on how 2-Step for Office 365 will contact you.

Go to and at the UNC Login screen, you will see a Setup it up Now button.Ģ.Setting up 2-Step for Office 365 for the first time: This can be changed at any time by accessing your Security Settings. Whatever you choose Microsoft will set this as your default choice. Please follow the prompts carefully.ĭepending on your choice, whether it is a phone call, texting you a code, or setting up the Microsoft Authenticator app (either code entry from the app or push notifications). Office 365) that has 2-Step for Office 365 turned on, you will be prompted to set this up. When you first sign into an application (i.e. Once you have enrolled please follow the instruction under Register Your Device. Sign in with your Onyen or guest ID and password.ģ. Choose the option to enroll then click on Enroll.Ĥ. Go to and click on 2-Step Verification for Office 365 (Heelmail).Ģ.Search for Microsoft Authenticator in your app store and follow the directions on your smartphone or tablet for installing the app.įollow these steps to enroll for 2-Step for Office 365 (Heelmail). The first step is to download and install the free Microsoft Authenticator app.

The recommended method for 2-Step Verification is to use your smartphone or tablet with the Microsoft Authenticator app installed. You may verify by either using the Microsoft Authenticator App, phone call, or text a passcode.ĭownload and Install the Microsoft Authenticator App To keep your email account safe, the University uses a security method called “2-Step Verification.” With this method, you verify that “you’re you” before you see certain sensitive information or access your Office 365 applications.


 0 kommentar(er)
0 kommentar(er)
